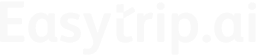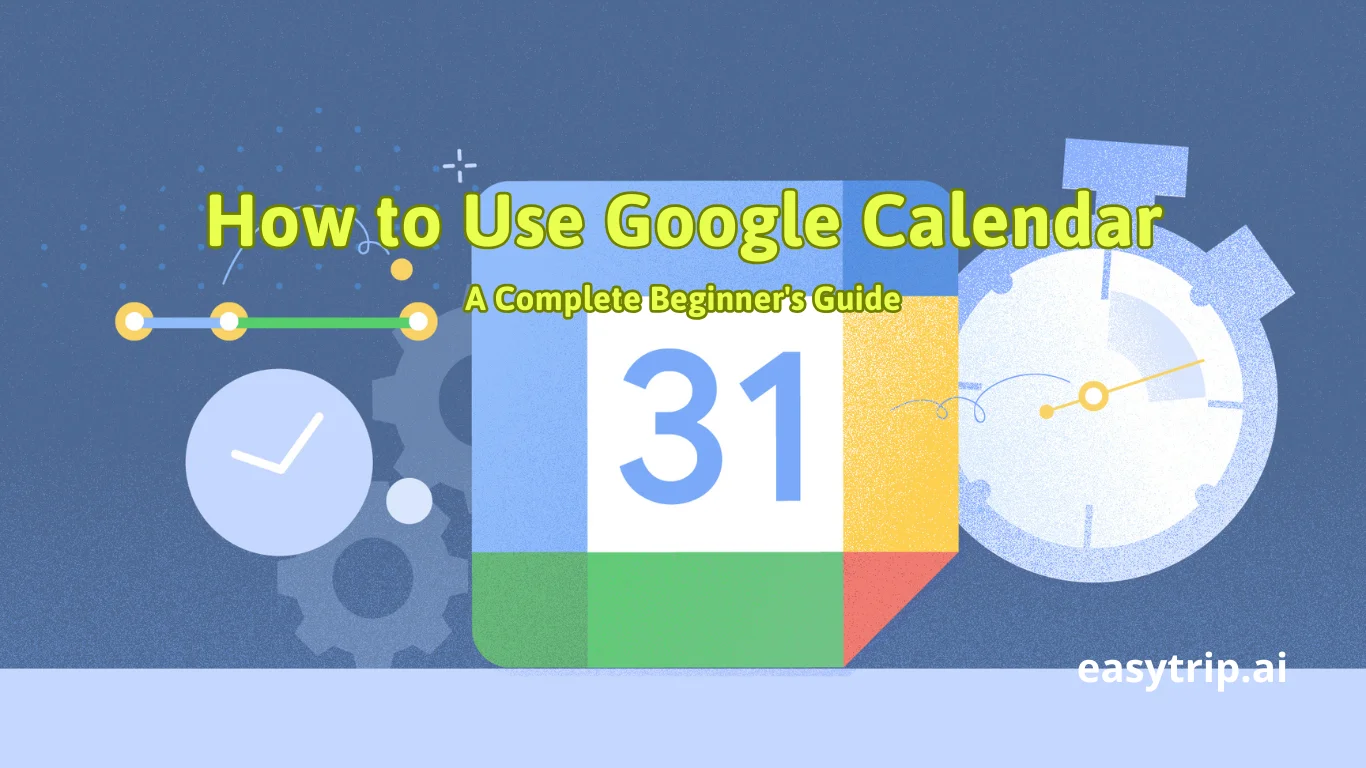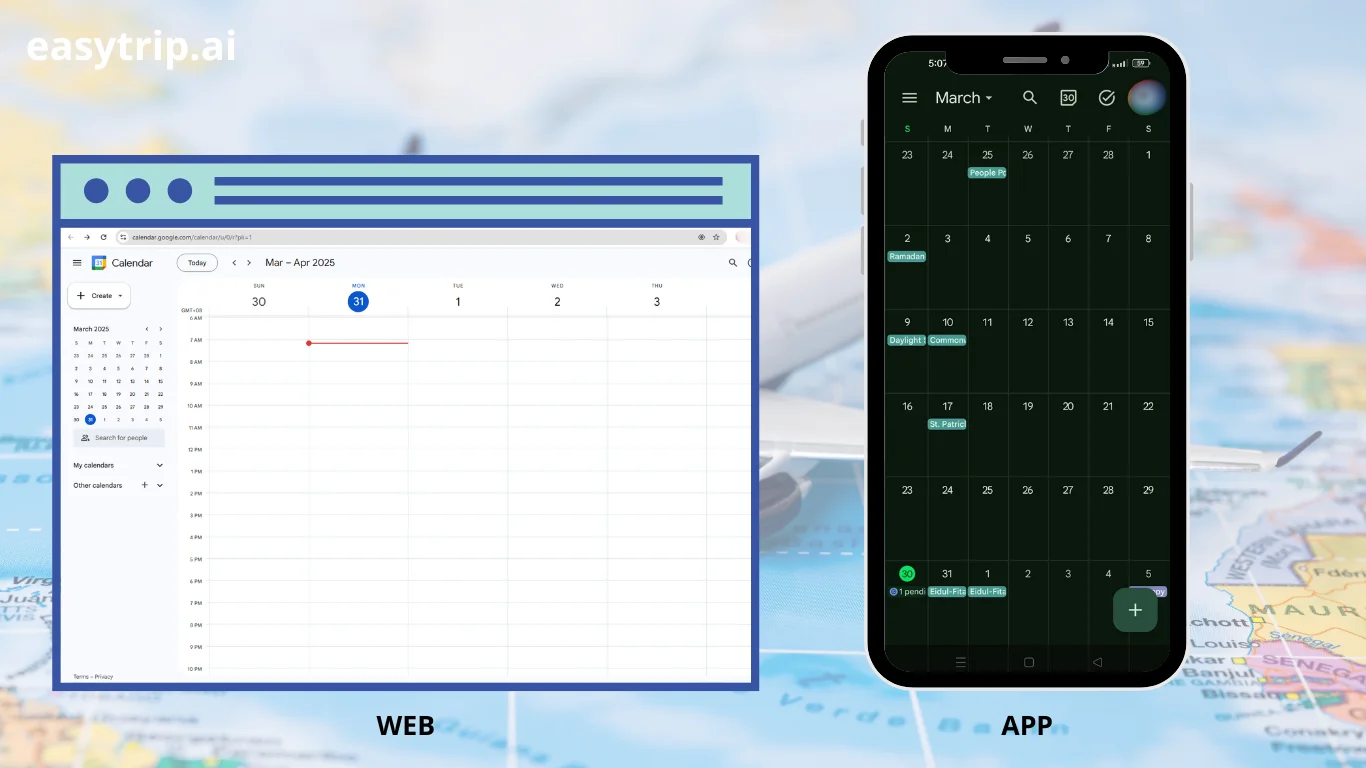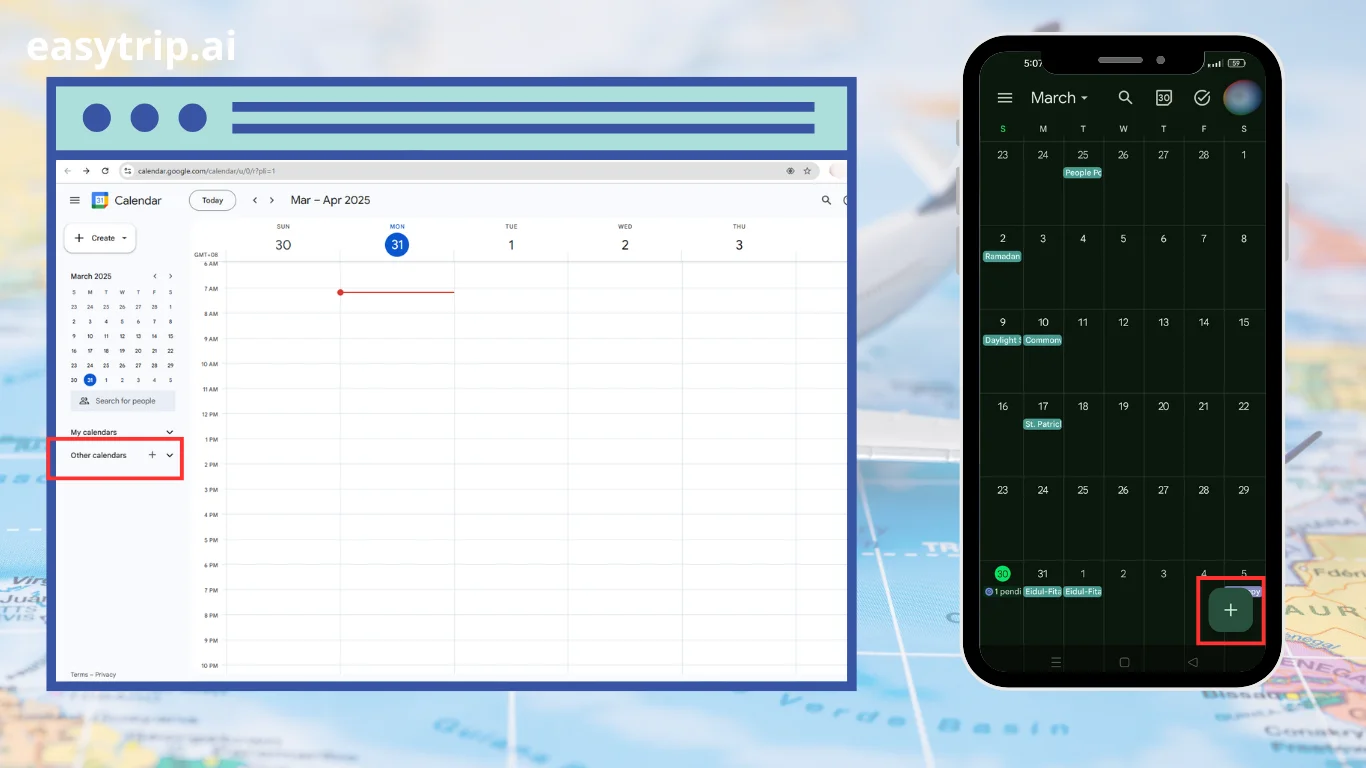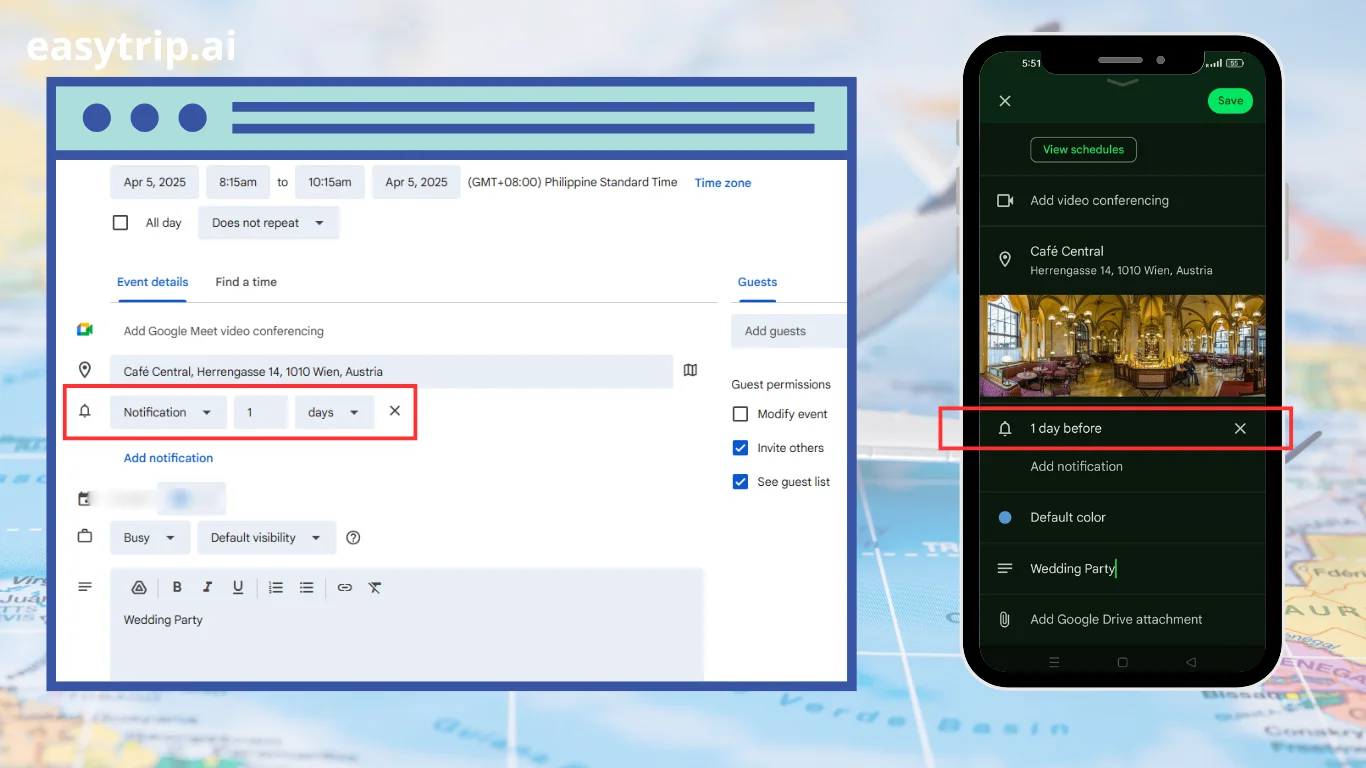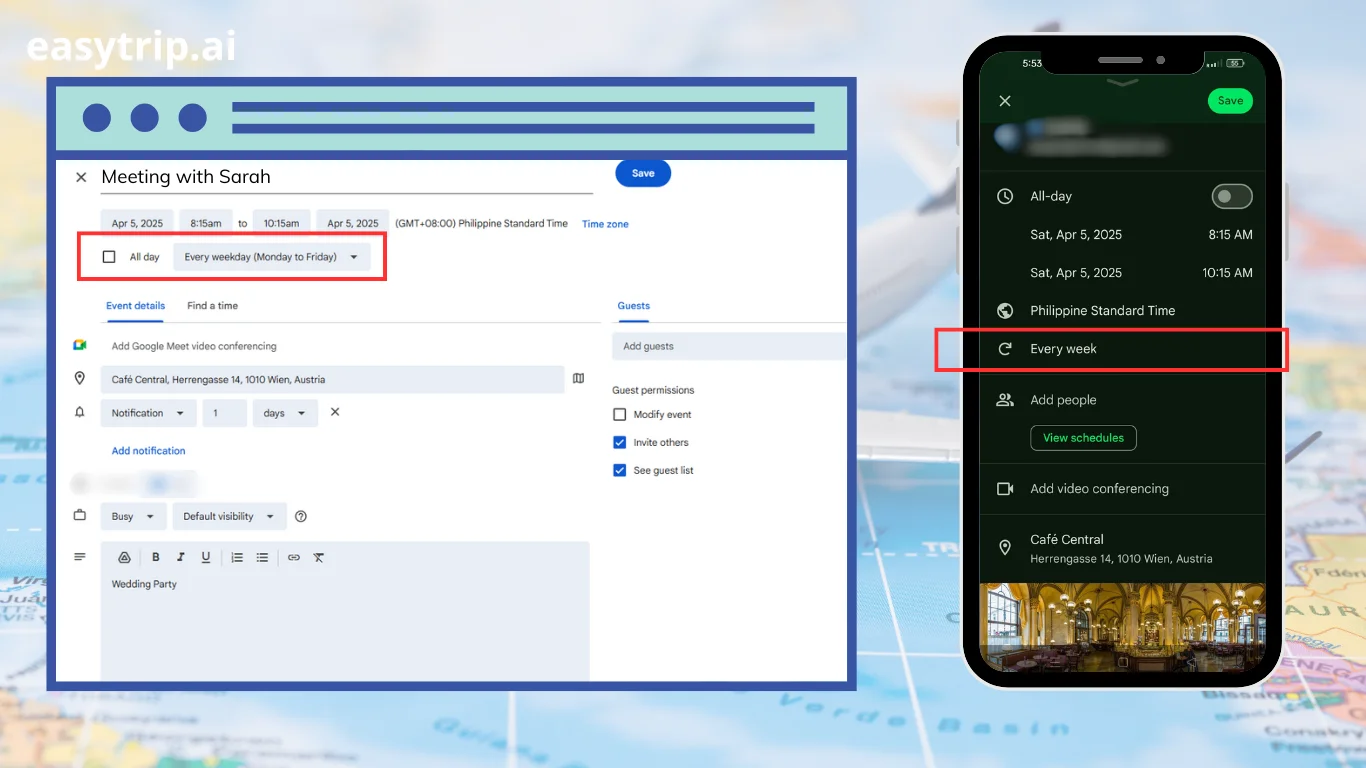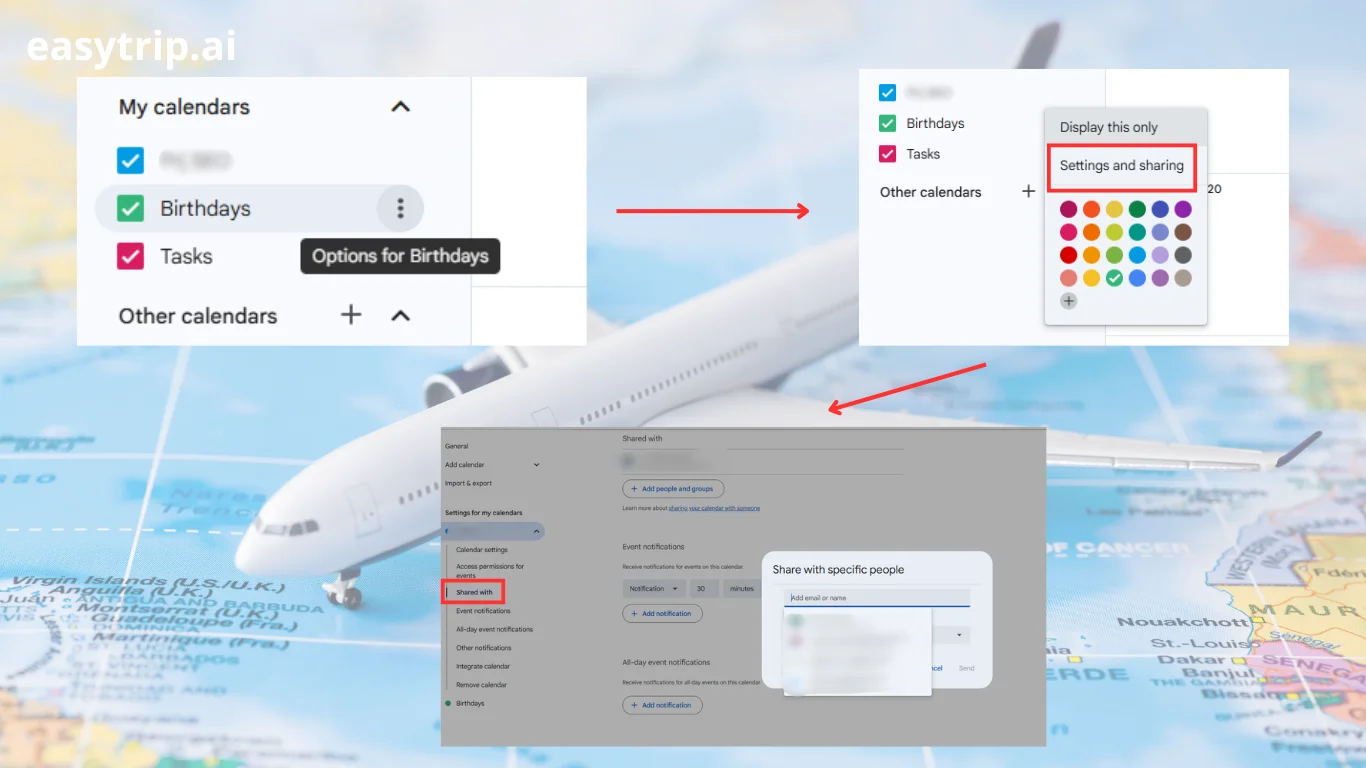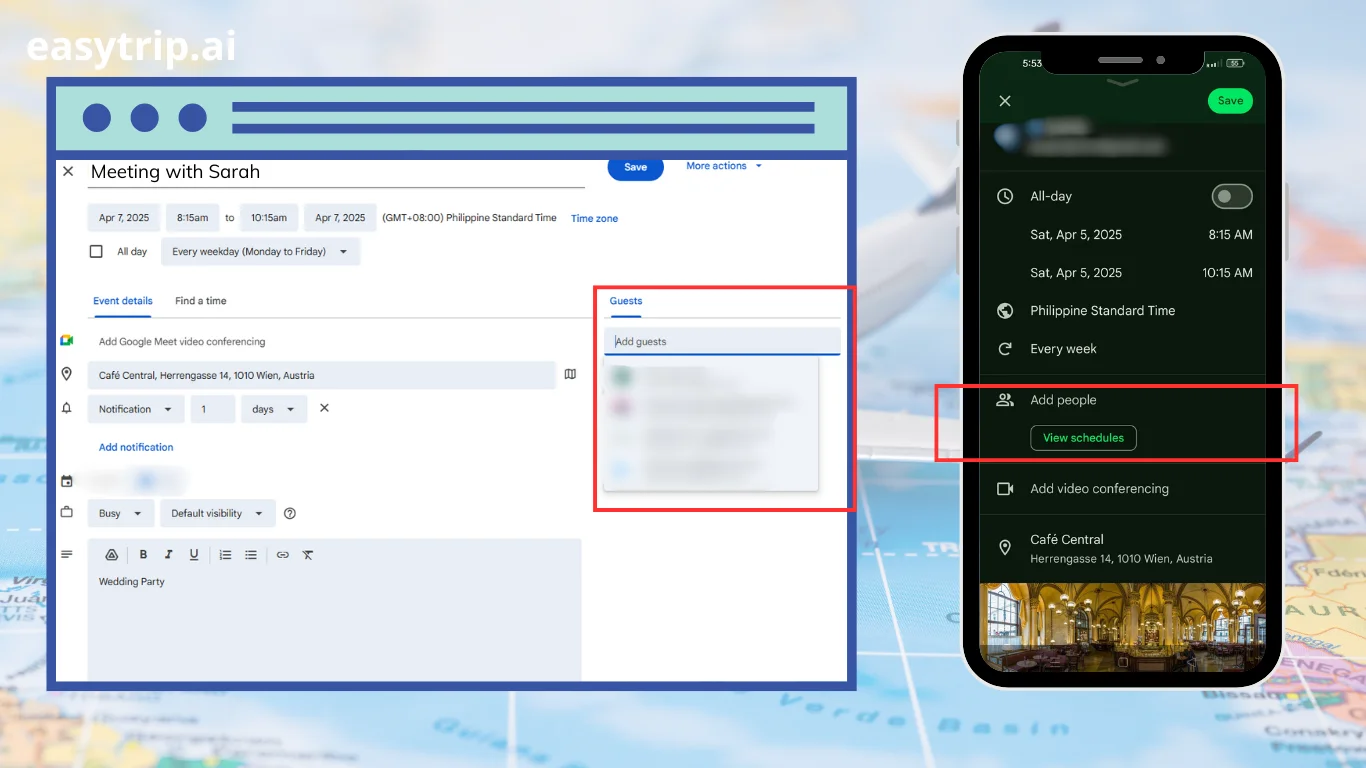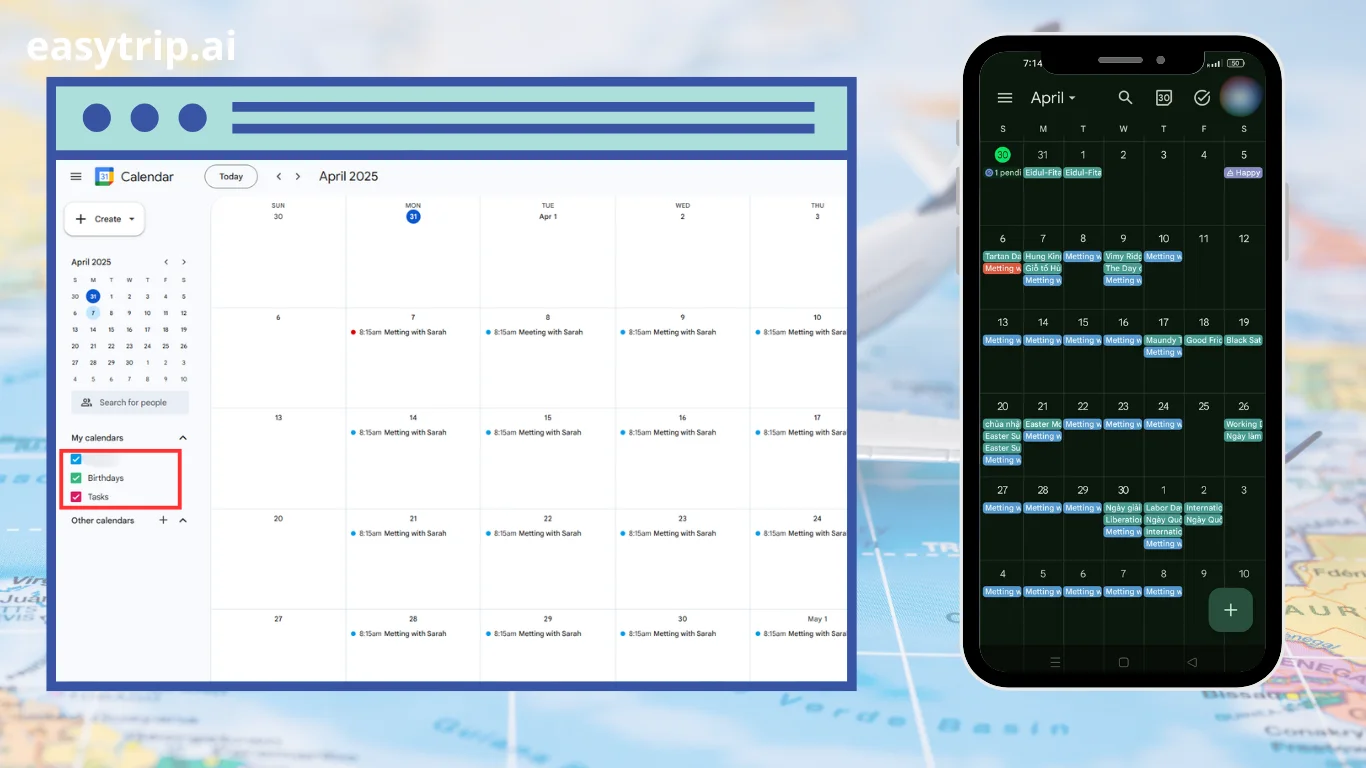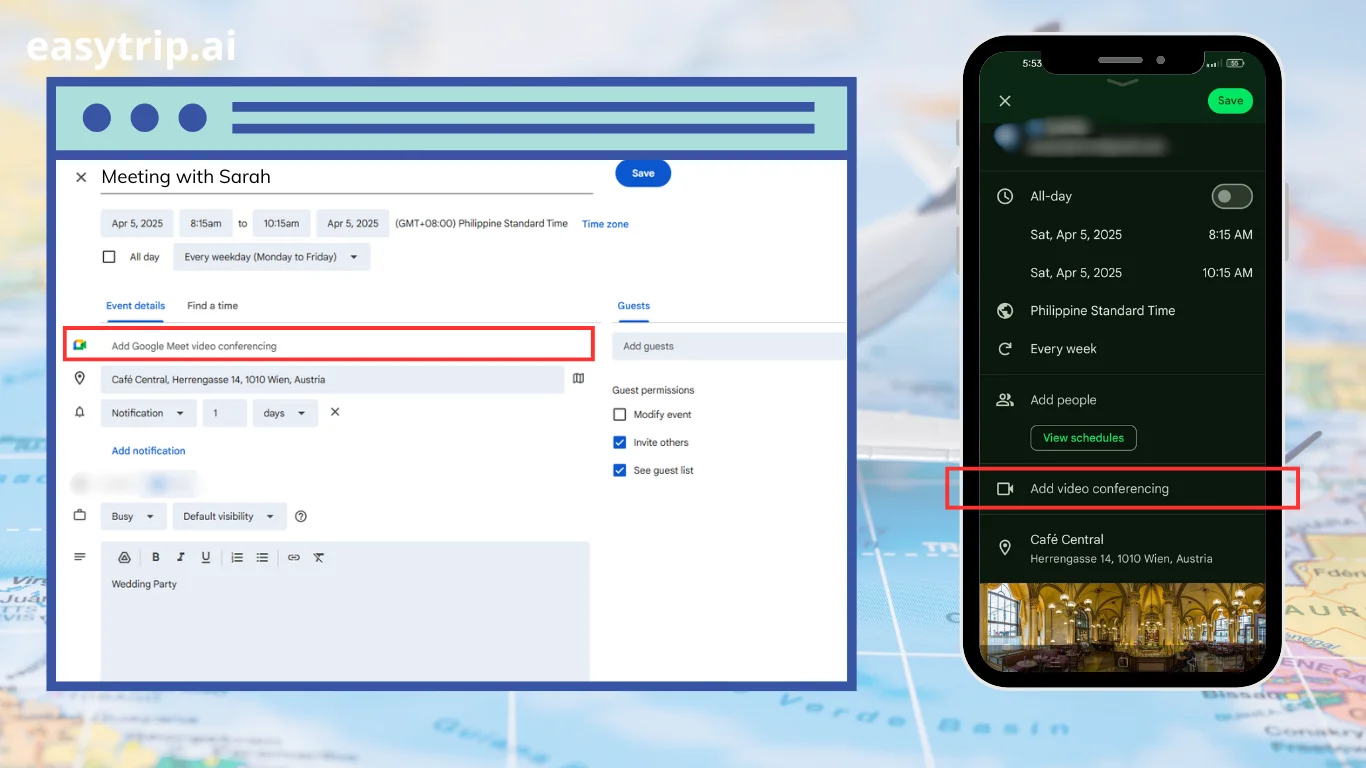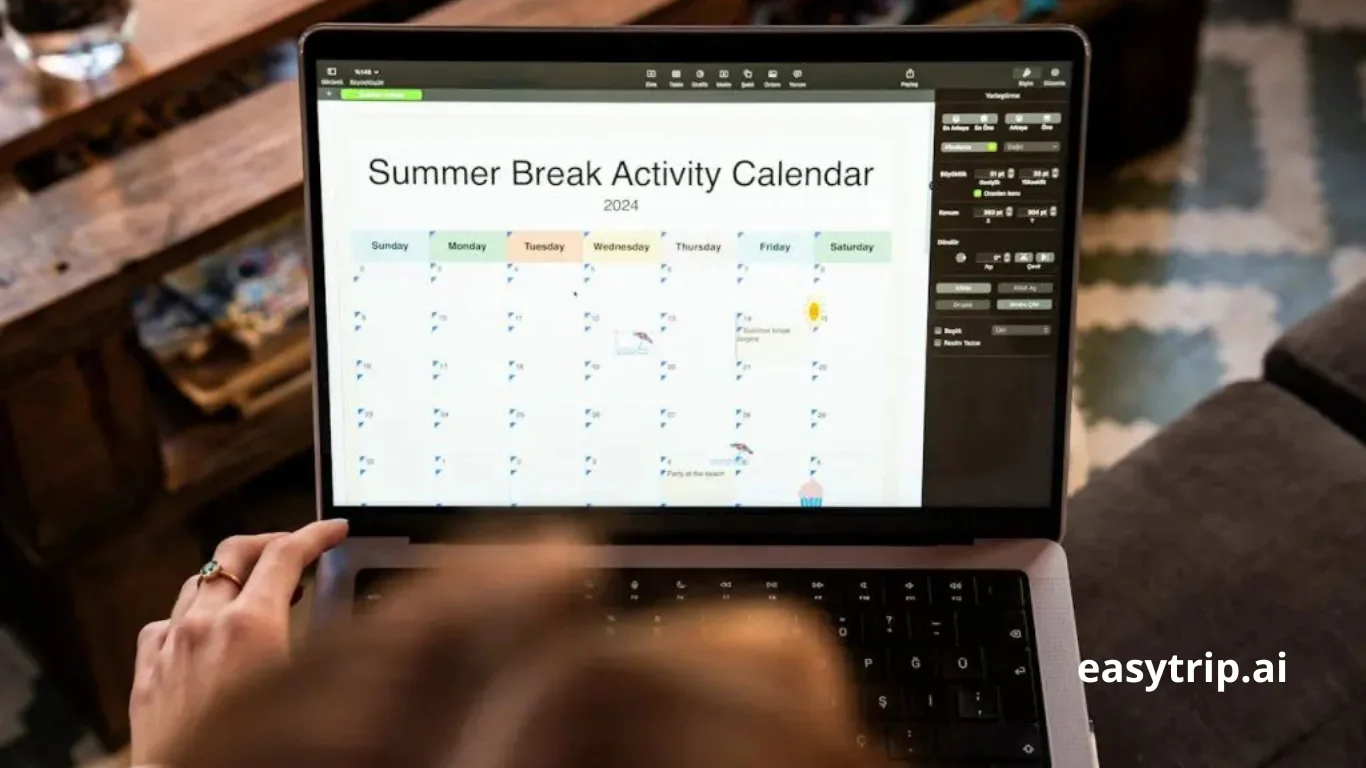Unlock the full potential of Google Calendar with this beginner’s guide! As one of Google’s most powerful productivity tools, Google Calendar helps streamline event planning, task management, and collaboration. Its intuitive interface, coupled with cross-platform integration, offers a seamless experience for both personal and professional use. Whether you’re managing a busy work schedule or planning your next trip, mastering Google Calendar is key to being organized and productive. Dive in and discover how you can make the most out of every feature Google Calendar has to offer!
What is Google Calendar?
Google Calendar is an advanced digital organizer developed by Google, designed to cater to a wide range of scheduling needs, from personal appointments to collaborative meeting planning. Unlike traditional calendars, Google Calendar offers a web-based interface that syncs across devices, ensuring you have access to your schedule anytime, anywhere. With features that include event reminders, time zones, and color-coded entries, Google Calendar is not just about keeping track of dates but about enhancing productivity and efficiency.
One of the standout features of Google Calendar is its ability to integrate with other Google apps like Google Meet and Gmail, making it a hub for time management and communication. For instance, when you receive a meeting invite via Gmail, it can automatically populate your calendar, saving you time while ensuring you don’t miss important events. It also supports the addition of maps to events, providing directions without leaving the application.
Here’s why Google Calendar is a game-changer:
- Integration with Other Apps: Seamlessly works with Google apps and multiple third-party services.
- Accessibility: Accessible via web browsers and mobile applications on both Android and iOS.
- Customization: Offers personalized views such as daily, weekly, monthly, and agenda.
- Collaboration: Allows sharing of calendars, inviting guests to events, and setting permissions for co-planning.
Moreover, Google Calendar’s sharing capabilities take collaboration to another level. Shared calendars not only improve team visibility but also reduce instances of double-booking by providing a comprehensive view of colleagues’ availabilities. Its ease of use and functionality make it a preferred choice for professionals and families alike, allowing efficient management of time and priorities. For someone new to digital scheduling tools, Google Calendar presents an easy transition with its user-friendly design and robust support resources. Its ability to sync with device calendars further solidifies its reputation as a versatile and indispensable organizational tool.
Getting Started with Google Calendar
Google Calendar, a key component in digital scheduling, combines flexibility with powerful integrations to suit any lifestyle. Whether for personal use or collaboration in professional settings, understanding the basics of Google Calendar can significantly enhance your time management skills. As you dive into this beginner’s guide, a brief recap of Google Calendar’s functionalities, from its seamless integrations to user-friendly interface, sets the foundation for exploring its full range of features. Moving forward, you’ll learn how to effectively access and navigate both the web and mobile versions, priming you for creating well-structured calendars and efficiently managing events.
How to Access Google Calendar (Web & Mobile App)
Accessing Google Calendar couldn’t be easier, whether you prefer using a web browser or a mobile app. The flexibility it offers ensures that your schedule is just a click away, no matter where you are or what device you are using.
First, let’s consider the web-based method. You can start by visiting calendar.google.com on any preferred browser like Google Chrome, Firefox, Safari, or Microsoft Edge. Logging in requires a Google account, and if you don’t have one, you can easily create it through the Google account creation page. Once logged in, you’ll find the interface intuitive complete with customizable views making navigation effortless. The web version offers comprehensive features but is best utilized when Internet connectivity is constant, ensuring that changes are instantly updated.
For on-the-go access, the Google Calendar app is an invaluable tool. Android users usually find the app pre-installed, while iOS users can download it from the App Store. Both platforms support offline access, a handy feature for areas with inconsistent internet. Syncing is seamless, ensuring your calendar is up-to-date across all devices once you reconnect to the internet. You’ll enjoy the freedom to create and manage events, set reminders, and keep track of tasks from anywhere. The mobile version is designed with a focus on usability, featuring intuitive gestures for quick schedule checks and updates.
The table below highlights the differences between the web and app versions:
| Feature | Web Version | Mobile App |
| Offline Access | No | Yes |
| Integration with other apps | High | High |
| User Interface | Comprehensive; Detailed | Simplified; Intuitive |
| Notifications | Via browser | Push notifications |
To sum up, whether you choose to use the web version or the mobile app, Google Calendar offers a cohesive and flexible platform for managing your daily, weekly, or monthly schedules effectively. Its ability to integrate deeply with other Google apps further extends its utility, making it an essential tool for both personal and professional use.
Navigating the Interface and Views (Day, Week, Month, Agenda)
Google Calendar’s interface is thoughtfully designed to cater to varying user preferences, whether you’re detail-oriented with daily planning or prefer an overarching view of upcoming commitments. Navigating through its multiple views provides flexibility in how you approach scheduling.
The Day View is ideal for close, hourly monitoring of a day’s tasks. It offers a detailed breakdown, allowing you to manage your time down to the hour. This view is particularly beneficial when your day involves numerous activities, letting you allocate time slots efficiently.
In contrast, the Week View provides a balanced overview of upcoming commitments. Ideal for those with moderate schedules, it helps users anticipate deadlines and end-of-week goals. Being able to see all seven days at once encourages proactive planning and efficient time management, especially in work environments that require weekly reporting.
For those preferring a broader scope, the Month View is an excellent choice. It provides a comprehensive calendar overview, displaying all events of the month in a single glance. It’s incredibly useful during busy months where tracking progress towards major deadlines is critical.
The Agenda View, meanwhile, transforms your schedule into a list format. It’s perfect for individuals favoring a consolidated to-do list approach as it linearizes event management, enhancing task comprehension.
| View Type | Suitable For | Best Usage Scenarios |
| Day | In-depth active management | Busy workdays, hour-specific tasks |
| Week | Mid-level planning | Weekly reviews, balanced workload |
| Month | Broad overview | Long-term planning, major deadlines |
| Agenda | To-do embrace | Task-focused, next-step clarity |
Each view enhances your ability to approach scheduling with clarity and personalization, making Google Calendar adaptable to a wide variety of scheduling styles. Choose according to your everyday needs for optimal time management.
How to Create and Manage Events
Having set up your first calendar, the next step in leveraging Google Calendar involves mastering the creation and management of events. Understanding how to effectively organize events is fundamental in ensuring that your calendar reflects your schedule accurately and serves as a reliable planning tool. In subsequent sections, you’ll delve deeper into creating new events, incorporating essential details like time, location, and descriptions, setting reminders and notifications, and establishing repeating events to streamline your scheduling processes.
How to Create a New Event
Creating a new event on Google Calendar is a straightforward process that ensures you never miss an important occasion. After accessing the platform via web or mobile app, you can click on the “Create” button or directly on a date to bring up the event creation page.
Once there, begin by entering a descriptive event title that clearly outlines its purpose. The title can be as straightforward as “Meeting with Sarah” or more detailed depending on your needs. Clear labeling is critical in differentiating similar events and aiding in prioritization.
Next, specify the event’s start and end time. Google’s sleek interface allows quick adjustments through simple clicks or taps. If flexibility is needed, the “All-day” option can prove beneficial, accommodating events that don’t conform to standard time blocks.
While adding location and time, consider integrating a comprehensive description to the event details box. This is where specific agenda items or pertinent notes can be recorded, providing an at-a-glance understanding of your commitment.
Key steps for event creation include:
- Title Creation: Ensure precision for easy recall.
- Time Allocation: Specify start/end times; note all-day events when necessary.
- Description: Provide additional context or agenda notes.
- Location Inclusion: Input addresses for physical presence needs.
The seamless event creation process is integral to maintaining a coherent and organized schedule, optimizing planning for both personal and professional engagements.
How to Add Time, Location, and Descriptions
Adding detailed information like time, location, and descriptions to events on Google Calendar transforms your scheduling from a mere time tracker into a comprehensive planner.
Specifying time is integral for clarity and accurate planning. Google Calendar offers an intuitive interface to set start and end times, including time zone adjustments which are crucial in ensuring you’re precisely aligned with business hours or deadlines across different locations. The ability for events to border across time zones is particularly useful for professionals engaging in remote work.
The location feature further enhances Google Calendar’s utility. By including exact addresses or meeting venues, the chances of confusion are minimized, especially for attendees less familiar with a designated location. Google Maps integration adds a layer of convenience, providing directions directly from the calendar view.
Beyond time and location, incorporating a robust description lends depth to the event management process. Whether listing a meeting agenda, adding pre-read documents, or ensuring all necessary materials are attached, this text box acts as an event blueprint, guiding users through each component seamlessly.
Effective management of these elements includes:
- Time Zone Precision: Adjust for regional variances, ensuring coherent scheduling.
- Location Inclusion: Add addresses to decrease logistical uncertainties.
- Description Utilization: Populate with relevant information for thorough preparation.
These elements collectively enhance the navigational flow within Google Calendar, making user experiences dynamic and extensively supportive.
How to Set Up Reminders and Notifications
Efficient time management often hinges on one’s ability to anticipate upcoming events. That’s where the importance of reminders and notifications on Google Calendar comes into play. These features act as the backbone of a well-planned schedule, ensuring that you’re always prepared and punctual.
When creating an event, setting a notification ensures you’re alerted at the optimal time, tailored to each event’s importance. Notifications can be set to pop up on your device or be sent as an email; the choice depends on user preference and the nature of the event in question. For mission-critical meetings, emails may serve as a backup to device reminders.
Beyond singular reminders, Google Calendar’s ability to schedule multiple alerts provides greater flexibility. For example, a week-prior notification might afford you ample preparation time, while a 15-minute warning ensures you transition seamlessly between tasks. Customized notification times cater to your personal workflow and minimize chances of overlooking crucial events.
To leverage reminders:
- Multi-Alert Setup: Employ multiple reminders for varying lead times (e.g., day before, 15 minutes prior).
- Email and Device Alerts: Choose the notification type based on the event’s function and importance.
- Flexible Timing: Adjust alert times according to individual time requirements for better preparation.
Using reminders and notifications effectively ensures your schedule remains dynamic, proactive, and responsive to the demands of everyday life.
How to Make Repeating or Recurring Events
Recurring events are an essential feature within Google Calendar, offering consistency and reducing the net effort in reorganizing regular appointments. Whether it’s a weekly team meeting, a monthly workshop, or a daily exercise session, setting up repeating events streamlines scheduling immensely.
To do this, while creating an event, select the “Does not repeat” dropdown to reveal recurring options, ranging from daily and weekly to custom patterns. This flexibility supports both traditional and non-traditional scheduling needs. For example, you might have a meeting that occurs every second Thursday, and Google Calendar can easily accommodate such specified intervals.
And here’s where personalization truly shines: calendar rescheduling. For instance, if an overlapping event requires adjusting the recurrent meeting, Google Calendar’s prompt asks if the change applies to that single instance or across all repeat instances, providing agile volatility in event planning.
Actions for recurring events include:
- Pattern Setup: Select weekly, bi-weekly, or custom recurrence options.
- Individual vs. Series Adjustment: Choose alterations for one or all instances.
- Custom Cycles: Fine-tune schedules to match unconventional recurrence needs.
Mastering recurring events on Google Calendar fortifies your scheduling by ensuring that repetitive events are effortlessly managed, reducing both oversight and administrative load.
How to Share and Collaborate Using Google Calendar
With a clear understanding and organization of events in Google Calendar, the next step is collaboration. By sharing calendars and inviting guests to events, you can effectively integrate teams and facilitate smooth coordination. As you explore the features of sharing, guest invitations, and permissions in subsequent sections, consider how these functionalities play a pivotal role in fostering organizational transparency and teamwork.
How to Share a Calendar with Others
Google Calendar’s sharing feature is a robust tool for enhancing collaboration, allowing you to seamlessly coordinate schedules with colleagues, family, or friends. Whether you’re managing a project team or planning family events, sharing capabilities make scheduling more efficient and transparent.
To share a calendar, navigate to the calendar list on your main Google Calendar interface, identify the calendar you wish to share, and click on the three-dot menu next to it. Choose “Settings and sharing,” where you can then grant access by entering email addresses in the “Share with specific people” section.
Assign appropriate permissions to each person. Google Calendar allows for diverse access levels, from “See only free/busy” to “Make changes and manage sharing.” For truly collaborative spaces, more permissive settings might be necessary, whereas for merely informational calendars, a “View only” option suffices.
Best practices when sharing:
- Specific Invitations: Share with people who need direct access, avoiding unnecessary additions.
- Define Written Permissions: Set clear boundaries in regard to editing rights.
- Frequent Reviews: Periodically review sharing permissions to maintain relevance and privacy.
Sharing calendars fosters collaboration and ensures a synchronized team approach, minimizing conflicts and boosting productivity across teams.
How to Invite Guests to an Event
Inviting guests to an event in Google Calendar enhances collaborative efforts by uniting all participants in a single shared interface. This energy-saving feature reduces the manual task of informing invitees individually.
After opening Google Calendar, create or select an event you wish to share and locate the “Add guests” section. Here, entering email addresses will invite individuals to your event, sending an automatic notification via email containing options to accept or decline.
Once guests are added, managing their permissions enhances integration even further. Permissions can be set to allow guests to invite others, see guest lists, or change event details, providing flexibility in meeting arrangements. It ensures an adaptable yet secure environment.
Crucial steps in inviting guests:
- Email Addresses: Directly enter guest emails for automatic event invitations.
- Permissions: Tailor guest permissions to fit event dynamics.
- Security: Limit the right to invite others or alter event details as necessary.
This guest-invitation methodology simplifies coordination by streamlining communication and automating updates, flourishing in shared-event contexts.
How to Set Permissions (View Only, Edit, etc.)
Setting permissions in Google Calendar is as crucial as scheduling the events themselves, especially within a shared organizational or project environment. Permissions determine the level of access others have to your calendar, keeping control in your hands while maintaining transparency within a group.
To adjust permissions, select the intended calendar from the main interface, followed by “Settings and sharing” under its menu. In the sharing settings, permissions range from “See only free/busy” to “Make changes and manage sharing.” Opt for “View only” to allow users to see event details without editing rights, suitable for outside collaborators or departmental overviews.
For teams that require greater autonomy, permissions like “Make changes to events” can boost productivity by allowing all party members to adjust timetables as needed. But administrators still retain the highest privilege of calendar maintenance with “Manage sharing permissions.”
Key points in setting permissions:
- Choose Appropriately: Align permissions based on user roles and event importance.
- Balance: Provide editing rights where necessary without compromising the overall control.
- Periodic Review: Regularly update permissions based on shift in roles and team needs.
Effective permissions management in Google Calendar ensures on-point collaboration, security of information, and maximized scheduling potential across shared environments.
Using Google Calendar for Productivity
Google Calendar’s effectiveness as a productivity tool is enhanced when leveraged for collaboration. After mastering shared features and collaboration tools, you’re now ready to optimize this application for productivity. Delving further into specific functionalities like color-coding, setting goals, and integrating with other Google services can drastically improve your efficiency and organizational skills with Google Calendar.
Color Coding Events for Better Organization
Color coding in Google Calendar is a visually driven organizational tool that elevates schedule management by allowing users to distinguish between various commitments with ease. Assigning specific colors to different categories such as work, personal, or family turns a standard calendar into a vibrant road map of your time, offering quick differentiation at a glance.
Color coding not only streamlines day-to-day operations by enhancing visibility but also aids in prioritization. For example, tasks marked with bold colors could represent high-priority items that need immediate attention, whereas pastel shades might denote leisure activities or optional meetings.
To implement effective color coding, users can select from Google’s default palette or customize their own color sets for each event type. By creating separate calendars for different segments of life work, personal, training you can further streamline the organization process.
Benefits include:
- Quick Recognition: Instantly identifying task types and urgencies.
- Focus Enhancement: Concentrate on specific categories and optimize time.
- Achieving Balance: Visual clarity aids in maintaining a balanced schedule.
Overall, this simple yet powerful technique enriches your Google Calendar experience, fostering a tailored approach to productivity that mirrors individual workflows and preferences.
Setting Goals and Tasks
Setting goals within Google Calendar is integral to transforming it from a basic scheduling tool into a comprehensive productivity enhancer. Created as a feature for users to focus not just on day-to-day tasks but long-term objectives, setting goals can aid in cultivating discipline and balancing priorities.
For goal setting, Google Calendar’s mobile app provides automatic scheduling, allowing the software to identify ideal time slots for goal-related activities. By inputting simple parameters such as the nature of the goal and duration, the app proactively incorporates these goals into your schedule, maintaining flexibility in your day.
In parallel with goals are tasks discrete, actionable items that can be created and tracked within Google Calendar. These tasks can be listed alongside events, providing a dual view of scheduled activities and ticking off actionable points. Regularly monitoring these tasks fosters accountability and ensures no action items slip through the cracks.
Practices for goals and tasks:
- Automated Scheduling: Use mobile app features for streamlined goal time allocation.
- Task Creation: List actionable items directly in the calendar for instant oversight.
- Monitor: Regularly assess progress to adapt and adjust goals where needed.
Integrating goals and task tracking elevates Google Calendar’s functionality, providing a platform for achieving aspirations and managing day-to-day operations cohesively.
Integrating with Google Meet and Gmail
Google Calendar’s seamless integration with Google Meet and Gmail significantly extends its value in digital collaboration and communication. This integration is particularly beneficial in today’s fast-paced work environment, where speed and real-time interaction are paramount.
Creating a new event in Google Calendar allows for easy addition of Google Meet video links directly within the event details. This integration streamlines the process of setting up virtual meetings, as it automatically generates a meeting link, which appears alongside invite notifications. Attendees receive instant access, ensuring no time is lost coordinating separate meeting links.
The integration doesn’t end there. When paired with Gmail, Google Calendar allows users to transform emails into events. Confirmed appointments, project deadlines, or travel bookings from your inbox can swiftly move to your calendar with just a click, maintaining a cohesive record of your commitments.
Advantages of integration include:
- Streamlined Process: Quicker meeting setup with automatic Google Meet link generation.
- Synced Scheduling: Instant invitation synchronization within both Calendar and Gmail.
- Enhanced Workflow: Reduce manual entry; automate event creation through email actions.
These integrations make Google Calendar a central hub in maintaining fluid communication and organization, enhancing productivity within personal and professional spheres alike.
Syncing with Other Apps and Devices
Google Calendar’s capability to sync across various apps and devices represents a pivotal step in ensuring consistent and efficient time management. By synchronizing information, like Google Flights, users can enjoy a cohesive scheduling experience without the risk of fragmented data.
Two significant types of syncing worth exploring:
- App Integration: Integrate with productivity tools like Outlook, creating a unified point of reference. Utilizing tools like Zapier can automate the transfer of information between apps, ensuring events scheduled in different systems are reflected in Google Calendar.
- Device Cross-Sync: By configuring settings on mobile devices, Google Calendar ensures that updates made on one device reflect instantly across all. This ensures access to the most accurate and up-to-date schedules, reducing the likelihood of scheduling errors.
Best practices for syncing:
- Regular Reviews: Periodically check sync settings to ensure device and app calibrations remain accurate.
- Automation Tools: Embrace automation for seamless app coordination.
- Security Measures: Ensure secure access and permission levels when syncing with third-party applications.
These syncing potentials cultivate a productivity ecosystem that empowers users to access and manage schedules ubiquitously, accommodating dynamic lifestyles and diverse professional demands.
Tips and Best Practices with Google Calendar
By utilizing Google Calendar’s integrative tools, your potential for productivity is considerably expanded. As you continue to refine your scheduling skills, insight into specific tips and best practices will further enhance your ability to manage time efficiently and avoid conflicts. Explore ways to stay focused through effective time blocks, prevent overbooking, and take advantage of offline mode, enhancing your interaction with Google Calendar and its productivity offerings.
How to Use Time Blocks to Stay Focused
Utilizing time blocks within Google Calendar can revolutionize how you approach your daily schedule, fostering both productivity and focus. Time blocking entails dedicating specific periods to planned activities, effectively segmenting your day into concentrated, manageable sections.
Begin by clearly identifying and listing out tasks, estimating durations and prioritizing based on urgency and importance. This preparation sets the stage for clear, intentional block placement. When executed, time blocking reduces distractions by structuring time commitments visibly and adamantly.
For successful implementation:
- Task Listing: Illustrate scheduled items in depth for realistic block codes.
- Structured Blocking: Divide your day into focused work segments, complemented by regular intervals for breaks to maintain productivity and prevent burnout.
- Adaptation: Periodic reviews and flexible adjustments ensure optimal time usage without overwhelming rigidity.
By adhering to these best practices, time blocking shifts Google Calendar from merely a tool for appointment setting to a strategy for deep focus and productivity augmentation.
How to Avoid Overbooking and Conflicts
Overbooking and scheduling conflicts are all too common, but Google Calendar provides effective features to mitigate these issues, ensuring smoother time management.
One of the paramount tools is marking significant events as “Busy.” This simple act sends out an automatic unavailability status to keep others informed, discouraging overlapping requests. For greater calendar management, sharing certain aspects of your schedule with colleagues or teams can preemptively address conflicts by fostering awareness.
Tactics for avoiding conflicts include:
- Busy Marking: Prevent new event clashes by indicating existing occupied slots.
- Selective Sharing: Share calendar visibility within pertinent teams for enhanced coordination.
- Sync Extensions: Utilize tools like OneCal to manage sync across multiple accounts, maintaining privacy and coordination simultaneously.
Altogether, fitting these practices within your routine drastically reduces the chance of mishaps, promoting a conflict-free scheduling environment.
How to Use Offline Mode
Google Calendar’s offline mode serves as a lifesaver in situations where internet access is unavailable, allowing you to maintain productivity regardless of connectivity.
To activate offline mode, users can tweak Google Calendar settings to sync the recent and upcoming events for offline access once enabled. This ensures that you still have all necessary information at your fingertips, regardless of current connectivity.
Effective offline use includes:
- Offline Activation: Ensure settings are appropriately configured for syncing data.
- Previous Event Access: Review past entries for preparation and continuity.
- New Schedule Entries: Add new events which will automatically sync once back online.
Fitting offline mode into your routine bolsters planning efficacy, reaffirming your Google Calendar’s role as a reliable companion on travels or amidst unstable internet conditions.
How to Use Google Calendar for Travel
The transition from best practices with Google Calendar to handling travel-specific scenarios shines a light on how this tool can be leveraged for convenient trip management. From adding travel itineraries and syncing booking emails to utilizing innovative tools like Easytrip AI for organized scheduling, these techniques transform your travel experience and enhance every journey.
Adding Travel Plans and Itineraries
Integrating travel plans into Google Calendar enhances your Easy trip organization by ensuring all critical information is orderly and at your fingertips. Whether it’s flights, hotel check-ins, or planned excursions, adding these details effectively transforms your calendar into a comprehensive travel diary.
Begin by syncing flight tickets and accommodation confirmations directly from your email. Google Calendar can automatically set these as events, complete with notes like check-in times or gate information extracted from the emails themselves. Alternatively, manually enter itineraries by detailing flights, bookings, and activities as events.
Key takeaways on adding itineraries:
- Automatic Integration: Utilize Gmail to seamlessly incorporate booking confirmations.
- Detailed Manual Entries: Create robust, independent calendar events for detailed plan outlines.
- Consistency Assurance: Regularly verify entries for accuracy and updates.
The strategic integration of travel plans with Google Calendar makes for a seamless, efficient tool to manage and augment your travel experience, providing clarity and consistency irrespective of destination.
Syncing with Booking Emails (Flights, Hotels, etc.)
Syncing Google Calendar with booking emails stands out as one of the most convenient features for frequent travelers. This smart tool ensures that every confirmation email automatically translates into a calendar entry, significantly reducing the manual effort needed to organize travel details.
To enable this feature, simply activate “Events from Gmail” in your calendar settings. This permits Google Calendar to sift through your Gmail for travel-related emails and convert them into events, including flight itineraries, hotel reservations, and car rental confirmations. It leads to automated integration without any unnecessary complications.
Important facets include:
- Activation: Engage “Events from Gmail” for unparalleled sync efficiency.
- Automation: Enjoy hands-free information transfer with coherent event formulation.
- Real-time Updates: Receive updates to calendar entries as email confirmations change.
Overall, syncing travel bookings with Google Calendar streamlines pre-trip preparations, ensuring you arrive at every checkpoint effortlessly prepared.
Using with Easytrip AI to Auto-Organize Your Travel Schedule
Incorporating Easytrip AI with Google Calendar offers an intelligent solution, auto-organizing your travel schedule into an easy-to-navigate itinerary. As you plan trips, Easytrip AI automates the selection of activities, retaurants, and landmarks, driven by your defined interests.
The initial step is to create a personalized itinerary with Easytrip AI, which considers travel dates, destination insights, and personal preferences. Once compiled, Google’s open ecosystem allows seamless transfer to Google Calendar. From there, users can access their itineraries directly from their calendars, enjoying complete travel oversight at a glance.
Noteworthy steps for Easytrip AI integration:
- Itinerary Formation: Tailor trips with Easytrip tools before engaging Google ecosystem import.
- Calendar Sync: Effectively migrate AI-curated plans to Google Calendar for central accessibility.
- Real-time Reminders: Set alerts for scheduled activities, optimizing time management during travel.
By tapping into Easytrip AI, Google Calendar’s utility amplifies, bestowing convenient, easily viewable, and detailed planning on every adventure.
Conclusion
Google Calendar’s versatility transcends traditional scheduling to become an indispensable tool in personal and professional management. Its myriad of features, from seamless integration with Google Meet and Gmail, to its powerful sharing and collaboration tools, make it adaptable to diverse organizational needs.
Its role in productivity is amplified by the ease of setting goals and tasks, and the personalization brought by color coding. Synced with other devices and platforms, Google Calendar becomes an ever-accessible and dynamically updated central hub for all your planning needs. The introduction of tips and best practices further enhances your capability to leverage this tool effectively, ensuring that every moment is accounted for and optimized.
When it comes to travel, Google Calendar is crucial in amalgamating all facets of your journey within one digital interface. The inclusion of AI-powered organization with Easytrip allows for finely tuned schedules that ensure no aspect of your travel experience is left unmanaged.
Ultimately, Google Calendar’s comprehensive offerings ensure that both everyday and extraordinary plans are accommodated, making it a must-have tool for anyone looking to maximize their efficiency, coordination, and productivity in both professional and personal spheres.